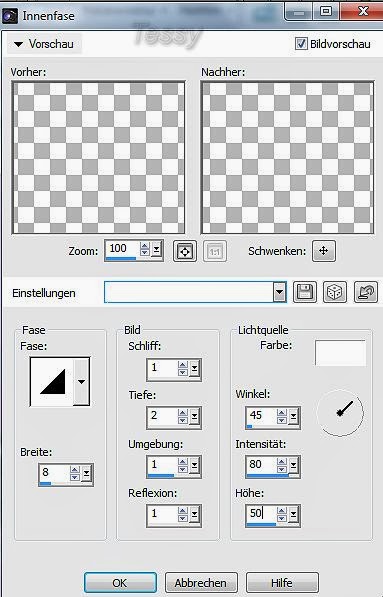Mein kleiner Bauernhof
© by Tessy 23.03.2014
Das Tutorial darf weder kopiert noch auf anderen Seiten zum Download angeboten werden.
Das © Copyright für das Material liegt allein bei den jeweiligen Künstlern.
Das Tutorial darf weder kopiert noch auf anderen Seiten zum Download angeboten werden.
Das © Copyright für das Material liegt allein bei den jeweiligen Künstlern.
Jeder der mein Tutorial nach bastelt, muss selbst auf das Copyright achten.
Meine Tutoriale sind nur als Anregung gedacht.
Sollte ich unwissentlich ein Copyright verletzt haben, bitte eine Mail an mich senden.
Dieses Tut ist alleine in meinem Kopf entstanden und unterliegt somit meinem Copyright.
Geschrieben habe ich das Tut mit PSP 14.
Vorwort
Vorweg bevor du beginnst , etwas grundlegendes zu meinen Tutorialen.
Meine Beschreibungen beziehen sich immer auf die Art wie ich mein Bild gestalte.
Bei anderen Tuben und Farben musst du eventuell , meine Einstellungen anpassen.
Elemente von mir müssen koloriert werden.
Dies schreibe ich nicht mehr extra im Tutorial.
Okay lass uns beginnen :)
Material
Im Material enthalten:
1 Maske
Du benötigst eine hintergrundbild, 1 Posertube und 10 Tuben
( wie Tiere,Blumen oder ein Häuschen ).
Bitte eigenes Tubenmaterial benutzen.
Meine Poser habe ich von
Hexchen
http://hexchens-poser-paradis.blogspot.com/
Und meine Tuben sowei das Hintergrundbild sind von
wsc
http://wscherla.de/
Vorbereitung:
Öffne Deine Tube und die Maske im PSP
Such Dir zwei schöne Farben aus deiner Tube
eine dunkle Hintergrundfarbe und eine helle Vordergrundfarbe.
1.Öffne ein neues transparentes Blatt 600x500
und fülle es mit einem Farbverlauf deiner Wahl.
2.Neue Ebene füllen mit HG-Farbe
Neue Maskenebene-Aus Bild
Effekte-Kanteneffekt-Stark nachzeichnen
3.Freihandwergzeug mit Punkt zu Punkt Einstellung
und ziehe eine Auswahl wie auf meinem Screen.
3.Freihandwergzeug mit Punkt zu Punkt Einstellung
und ziehe eine Auswahl wie auf meinem Screen.
Neue Ebene.
4.Kopiere dir nun dein Hintergrundbild und füge es in eine Auswahl ein.
Auswahl aufheben.
5.Füge dir nun nach und nach deine Tuben in dein Bild ein,
passe die Größe an so das du sie alle auf deinem Hintergrundbild
schön zurecht setzten kannst.
Und gebe deine Tuben folgenden Schlagschatten
4.Kopiere dir nun dein Hintergrundbild und füge es in eine Auswahl ein.
Auswahl aufheben.
5.Füge dir nun nach und nach deine Tuben in dein Bild ein,
passe die Größe an so das du sie alle auf deinem Hintergrundbild
schön zurecht setzten kannst.
Und gebe deine Tuben folgenden Schlagschatten
6.Füge deine Hauptube ein und setzte Sie auf die rechte Seite.
Und gib Ihr den selben Schlagschatten wie in Punkt 5.
7.Bildrand hinzufügen 15px in deiner VG-Farbe.
Klicke mit dem Zauberstab in den Rand.
8.Effekte-Textureffekt-Strohbild
Und gib Ihr den selben Schlagschatten wie in Punkt 5.
7.Bildrand hinzufügen 15px in deiner VG-Farbe.
Klicke mit dem Zauberstab in den Rand.
8.Effekte-Textureffekt-Strohbild
9.Effekte-Kanteneffekte-Vertiefen
Effekte-3D Effekte- Innenfase
Effekte-3D Effekte- Innenfase
10.Auswahl umkehren und folgenden Schlagschatten