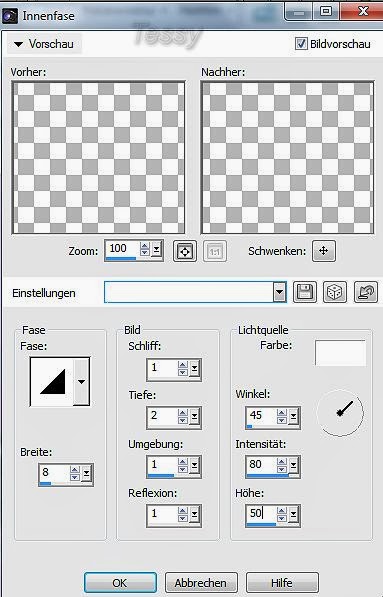The Swanking
© by Tessy 01.08.2014
Das Tutorial darf weder kopiert noch auf anderen Seiten zum Download angeboten werden.
Das © Copyright für das Material liegt allein bei den jeweiligen Künstlern.
Jeder der mein Tutorial nach bastelt, muss selbst auf das Copyright achten.
Meine Tutoriale sind nur als Anregung gedacht.
Sollte ich unwissentlich ein Copyright verletzt haben, bitte eine Mail an mich senden.
Dieses Tut ist alleine in meinem Kopf entstanden und unterliegt somit meinem Copyright.
Geschrieben habe ich das Tut mit PSP 14.
Vorwort
Vorweg bevor du beginnst , etwas grundlegendes zu meinen Tutorialen.
Meine Beschreibungen beziehen sich immer auf die Art wie ich mein Bild gestalte.
Bei anderen Tuben und Farben musst du eventuell , meine Einstellungen anpassen.
Elemente von mir müssen koloriert werden.
Dies schreibe ich nicht mehr extra im Tutorial.
Okay lass uns beginnen :)
Du benötigtest folgende Filter:
Xero / Improver
Im Material enthalten:
2 Hintergrundbild, Schwanen-Ani, Goldmuster
Benötigtes Material:
2 Hintergründe,
Scrap-Material
( du brauchst auf jeden fall ein Tor oder Fenster oder so was in der Art ),
Poser und eine Schlosstube,
Schwanen-Ani,
Goldmuster
Meine Poser und mein Scrap-Material ist von
IRINADesigns www.PicsForDesign.com
IRINADesigns www.PicsForDesign.com
Vorbereitung:
Öffne Dein komplettes Material im PSP
Such Dir zwei schöne Farben aus deiner Tube
eine dunkle Hintergrundfarbe und eine helle Vordergrundfarbe.
1. Öffne ein neues Blatt 600x400px
Auswahl-Auswahl alles
2.Kopiere dir den HG 6pp
und füge in die Auswahl in deinem leeren Blatt ein.
Auswahl aufheben.
3.Kopiere nun dein erstes Scrap-Element ( Tor oder Fenster )
und füge es als neue Ebene ein und anpassen.
4.Objekte - Ausrichten - rechts
Schlagschatten V 5 / H-5 / Deck. 70 / Unsch. 5 / Farbe Schwarz
und noch mal mit V -5 / H 5 der Rest bleibt.
5. Aktivere dein Freihandwerkzeug
( Punkt zu Punkt / Randschärfe 1)
und markiere dir den Innenraum deines Elementes.
Bei mir sieht das so aus
6. Auswahl - Auswahl ändern - vergrößern um 2px
Ebenen - neue Ebene
7.Kopiere dir den zweiten HG 3pp
und füge ihn in die Auswahl ein.
Einstellen - Schärfe - Scharfzeichnen
und schiebe dies Ebene unter die Ebene mit dem Element.
Auswahl aufheben und nach unten zusammenfassen.
8. Aktiver wieder die oberste Ebene.
Kopiere dir nun dein Schlosstube
und füge sie als neue Ebene ein,
schiebe Sie in die linke obere Ecke.
Gib Ihr den selben Schlagschatten
wie in Punkt 4.
Und setze die Deckfähigkeit dieser Ebene auf 55.
9. Füge nun nach und nach dein Scrap-Material ein
und setze dir die Element so wie es dir gefällt.
Oder orientiere dich an meinem Bild.
Gebe jedem Element folgenden Schlagschatten.
V 5 / H -5 / Deck. 50 / Unsch. 5 / Farbe Schwarz
10. Wenn du alles zu deiner Zufriedenheit hast.
Kopiere dir deine Poser und füge Sie in dein Bild ein.
Passe die Größe der Poser deinem Bild an
und setze sie ziemlich mittig,
mit diesem Schlagschatten
V 2 / H -2 / Deck. 50 / Unsch. 5 / Farbe Schwarz
und noch mal mit V -2 / H 2.
11. Schreibe einen schönen Text
und gebe im noch einen Schlagschatten nach Wahl.
12. Bild - Leinwandgröße
13. Klicke mit dem Zauberstab in den transparenten Rand.
Neue Ebene und fülle sie mit dem Goldmuster
Effekte - Kanteneffekte - Nachzeichnen
14. Effekte - 3d Effekte - Innenfase
Sichtbar zusammenfassen
15. Effekte – Plugins - Xero - Improver
Einstellung Landscape
16. Jetzt noch dein Wasserzeichen und das Copy
Kopiere dein Bild
und ab in den Animationsshop.
17. Füge dein Bild im Ani-Shop ein
und dupliziere es 29 mal,
denn so viele Ebenen hat die Schwanen-Ani.
Klicke in das erste Bild und dann
Bearbeiten – Alles Auswählen.
18. Öffne die Schwanen-Ani
( die musst du vielleicht verkleinern, damit es zu deinem Bild passt )
( die musst du vielleicht verkleinern, damit es zu deinem Bild passt )
Klicke in das erste Bild und dann
Bearbeiten – Alles Auswählen.
19. Ziehe nun die Schwanen-Ani auf dein Bild,
lass aber erst los wenn es genau da sitzt wo Du es haben möchtest.
20. Klicke wieder in das erste Bild und dann
Bearbeiten – Alles Auswählen,
und dann auf Einzelbildeigenschaften 30
21. Klicke nun in das Bild 16
und auf Einzelbildeigenschaften 60.
Jetzt noch abspeichern und Du bist Fertig.